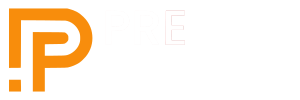En el post Optimizar CSS WordPress presento una lista de las CDN más populares para optimizar el CSS de un sitio web WordPress. Ahora te presento guías paso a paso para optimizar el CSS con esas CDN.
Optimizar CSS WordPress con la CDN Cloudflare
Cloudflare es una CDN (Red de Distribución de Contenido) que te permite mejorar el rendimiento y la seguridad de tu sitio web WordPress de WordPress. A continuación, te presentamos una guía para optimizar el CSS de tu sitio web WordPress utilizando Cloudflare:
PASO 1: CREAR UNA CUENTA EN CLOUDFLARE
Para comenzar, debes crear una cuenta en Cloudflare y agregar tu sitio web WordPress de WordPress. Puedes hacerlo desde el sitio web WordPress de Cloudflare siguiendo los pasos proporcionados.
PASO 2: CONFIGURAR LA OPTIMIZACIÓN DE CSS EN CLOUDFLARE
Una vez que hayas agregado tu sitio web WordPress a Cloudflare, ve a la sección «Speed» en el menú de la izquierda y selecciona la opción «Optimization». En esta sección, activa la opción «Auto Minify» para minificar automáticamente los archivos CSS de tu sitio web WordPress.
También puedes activar la opción «Rocket Loader» para mejorar el tiempo de carga de tu sitio web WordPress y reducir el uso de ancho de banda.
PASO 3: ACTIVAR LA CACHÉ DE CLOUDFLARE
Cloudflare ofrece una caché de CDN que te permite almacenar en caché los archivos de tu sitio web WordPress en los servidores de Cloudflare para una carga más rápida en visitas posteriores. Para activar la caché de Cloudflare, ve a la sección «Caching» en el menú de la izquierda y asegúrate de que la opción «Caching Level» esté configurada en «Standard» o «Aggressive».
También puedes configurar la duración de la caché de Cloudflare y excluir los archivos que no deseas cachear.
PASO 4: VERIFICAR EL RENDIMIENTO DE TU SITIO WEB WORDPRESS
Después de configurar la optimización de CSS y la caché en Cloudflare, es importante verificar el rendimiento de tu sitio web WordPress para asegurarte de que los cambios hayan tenido un efecto positivo. Puedes hacer esto utilizando herramientas como Google PageSpeed Insights o GTmetrix.
Con estos pasos, deberías haber optimizado con éxito el CSS de tu sitio web WordPress utilizando Cloudflare. Es importante recordar que siempre debes hacer una copia de seguridad de tu sitio web WordPress antes de realizar cualquier cambio importante.
Optimizar CSS WordPress con la CDN AWS CloudFront paso a paso
CloudFront es una CDN (Red de Distribución de Contenido) de Amazon Web Services que te permite mejorar el rendimiento y la seguridad de tu sitio web WordPress de WordPress. A continuación, te presentamos una guía para optimizar el CSS de tu sitio web WordPress utilizando CloudFront:
PASO 1: CREAR UNA CUENTA EN AWS Y CONFIGURAR CLOUDFRONT
Para comenzar, debes crear una cuenta en Amazon Web Services (AWS) y configurar CloudFront para tu sitio web WordPress de WordPress. Puedes hacerlo siguiendo los pasos proporcionados en la documentación de AWS.
PASO 2: CONFIGURAR LA OPTIMIZACIÓN DE CSS EN CLOUDFRONT
Una vez que hayas configurado CloudFront para tu sitio web WordPress de WordPress, ve a la sección «Behaviors» en el menú de la izquierda y selecciona el comportamiento que deseas optimizar. En esta sección, activa la opción «Compress Objects Automatically» para comprimir automáticamente los archivos CSS de tu sitio web WordPress.
También puedes activar la opción «Restrict Viewer Access» para restringir el acceso a tus archivos CSS y mejorar la seguridad de tu sitio web WordPress.
PASO 3: ACTIVAR LA CACHÉ DE CLOUDFRONT
CloudFront ofrece una caché de CDN que te permite almacenar en caché los archivos de tu sitio web WordPress en los servidores de CloudFront para una carga más rápida en visitas posteriores. Para activar la caché de CloudFront, ve a la sección «Cache Behaviors» en el menú de la izquierda y asegúrate de que la opción «Use Origin Cache Headers» esté desactivada.
También puedes configurar la duración de la caché de CloudFront y excluir los archivos que no deseas cachear.
PASO 4: VERIFICAR EL RENDIMIENTO DE TU SITIO WEB WORDPRESS
Después de configurar la optimización de CSS y la caché en CloudFront, es importante verificar el rendimiento de tu sitio web WordPress para asegurarte de que los cambios hayan tenido un efecto positivo. Puedes hacer esto utilizando herramientas como Google PageSpeed Insights o GTmetrix.
Con estos pasos, deberías haber optimizado con éxito el CSS de tu sitio web WordPress utilizando CloudFront. Es importante recordar que siempre debes hacer una copia de seguridad de tu sitio web WordPress antes de realizar cualquier cambio importante.
Optimizar CSS WordPress con la CDN MaxCDN paso a paso
MaxCDN es una CDN (Red de Distribución de Contenido) que te permite mejorar el rendimiento y la seguridad de tu sitio web WordPress de WordPress. A continuación, te presentamos una guía para optimizar el CSS de tu sitio web WordPress utilizando MaxCDN:
PASO 1: CREAR UNA CUENTA EN MAXCDN Y CONFIGURAR EL SITIO WEB WORDPRESS
Para comenzar, debes crear una cuenta en MaxCDN y configurar tu sitio web WordPress de WordPress en la plataforma de MaxCDN. Puedes hacerlo siguiendo los pasos proporcionados en la documentación de MaxCDN.
PASO 2: CONFIGURAR LA OPTIMIZACIÓN DE CSS EN MAXCDN
Una vez que hayas configurado tu sitio web WordPress en MaxCDN, ve a la sección «Settings» en el menú de la izquierda y selecciona la opción «CDN». En esta sección, activa la opción «CSS Optimizations» para optimizar los archivos CSS de tu sitio web WordPress.
También puedes activar otras opciones de optimización, como la compresión de archivos y la eliminación de cadenas de consulta.
PASO 3: ACTIVAR LA CACHÉ DE MAXCDN
MaxCDN ofrece una caché de CDN que te permite almacenar en caché los archivos de tu sitio web WordPress en los servidores de MaxCDN para una carga más rápida en visitas posteriores. Para activar la caché de MaxCDN, ve a la sección «Settings» en el menú de la izquierda y selecciona la opción «Caching».
En esta sección, asegúrate de que la opción «CDN Caching» esté activada y configura la duración de la caché según tus necesidades.
PASO 4: VERIFICAR EL RENDIMIENTO DE TU SITIO WEB WORDPRESS
Después de configurar la optimización de CSS y la caché en MaxCDN, es importante verificar el rendimiento de tu sitio web WordPress para asegurarte de que los cambios hayan tenido un efecto positivo. Puedes hacer esto utilizando herramientas como Google PageSpeed Insights o GTmetrix.
Con estos pasos, deberías haber optimizado con éxito el CSS de tu sitio web WordPress utilizando MaxCDN. Es importante recordar que siempre debes hacer una copia de seguridad de tu sitio web WordPress antes de realizar cualquier cambio importante.
Optimizar CSS WordPress con la CDN KeyCDN paso a paso
KeyCDN es una CDN (Red de Distribución de Contenido) que te permite mejorar el rendimiento y la seguridad de tu sitio web WordPress de WordPress. A continuación, te presentamos una guía para optimizar el CSS de tu sitio web WordPress utilizando KeyCDN:
PASO 1: CREAR UNA CUENTA EN KEYCDN Y CONFIGURAR EL SITIO WEB WORDPRESS
Para comenzar, debes crear una cuenta en KeyCDN y configurar tu sitio web WordPress de WordPress en la plataforma de KeyCDN. Puedes hacerlo siguiendo los pasos proporcionados en la documentación de KeyCDN.
PASO 2: CONFIGURAR LA OPTIMIZACIÓN DE CSS EN KEYCDN
Una vez que hayas configurado tu sitio web WordPress en KeyCDN, ve a la sección «Zones» en el menú de la izquierda y selecciona la zona que deseas optimizar. En esta sección, activa la opción «Optimize assets (minify, combine, compress)» para optimizar los archivos CSS de tu sitio web WordPress.
También puedes activar otras opciones de optimización, como la eliminación de cookies y la compresión de archivos.
PASO 3: ACTIVAR LA CACHÉ DE KEYCDN
KeyCDN ofrece una caché de CDN que te permite almacenar en caché los archivos de tu sitio web WordPress en los servidores de KeyCDN para una carga más rápida en visitas posteriores. Para activar la caché de KeyCDN, ve a la sección «Zones» en el menú de la izquierda y selecciona la zona que deseas configurar.
En esta sección, asegúrate de que la opción «Caching» esté activada y configura la duración de la caché según tus necesidades.
PASO 4: VERIFICAR EL RENDIMIENTO DE TU SITIO WEB WORDPRESS
Después de configurar la optimización de CSS y la caché en KeyCDN, es importante verificar el rendimiento de tu sitio web WordPress para asegurarte de que los cambios hayan tenido un efecto positivo. Puedes hacer esto utilizando herramientas como Google PageSpeed Insights o GTmetrix.
Con estos pasos, deberías haber optimizado con éxito el CSS de tu sitio web WordPress utilizando KeyCDN. Es importante recordar que siempre debes hacer una copia de seguridad de tu sitio web WordPress antes de realizar cualquier cambio importante.
Optimizar CSS WordPress con la CDN Akamai paso a paso
Akamai es una CDN (Red de Distribución de Contenido) que te permite mejorar el rendimiento y la seguridad de tu sitio web WordPress de WordPress. A continuación, te presentamos una guía para optimizar el CSS de tu sitio web WordPress utilizando Akamai:
PASO 1: CREAR UNA CUENTA EN AKAMAI Y CONFIGURAR EL SITIO WEB WORDPRESS
Para comenzar, debes crear una cuenta en Akamai y configurar tu sitio web WordPress de WordPress en la plataforma de Akamai. Puedes hacerlo siguiendo los pasos proporcionados en la documentación de Akamai.
PASO 2: CONFIGURAR LA OPTIMIZACIÓN DE CSS EN AKAMAI
Una vez que hayas configurado tu sitio web WordPress en Akamai, ve a la sección «Configuration» en el menú de la izquierda y selecciona la opción «Cache Settings». En esta sección, activa la opción «Minify» para optimizar los archivos CSS de tu sitio web WordPress.
También puedes activar otras opciones de optimización, como la compresión de archivos y la eliminación de cookies.
PASO 3: ACTIVAR LA CACHÉ DE AKAMAI
Akamai ofrece una caché de CDN que te permite almacenar en caché los archivos de tu sitio web WordPress en los servidores de Akamai para una carga más rápida en visitas posteriores. Para activar la caché de Akamai, ve a la sección «Configuration» en el menú de la izquierda y selecciona la opción «Cache Settings».
En esta sección, asegúrate de que la opción «Caching» esté activada y configura la duración de la caché según tus necesidades.
PASO 4: VERIFICAR EL RENDIMIENTO DE TU SITIO WEB WORDPRESS
Después de configurar la optimización de CSS y la caché en Akamai, es importante verificar el rendimiento de tu sitio web WordPress para asegurarte de que los cambios hayan tenido un efecto positivo. Puedes hacer esto utilizando herramientas como Google PageSpeed Insights o GTmetrix.
Con estos pasos, deberías haber optimizado con éxito el CSS de tu sitio web WordPress utilizando Akamai. Es importante recordar que siempre debes hacer una copia de seguridad de tu sitio web WordPress antes de realizar cualquier cambio importante.