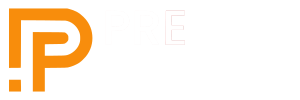Elementor is a WordPress page builder that allows you to easily edit and customize elements on your website, including buttons. Below I provide a basic guide on how to use Elementor. How to edit buttons in WordPress with Elementor:
Access Elementor
- Go to the WordPress “Desktop”.
- Navigate to “Pages” and select the page you want to edit.
- Click “Edit with Elementor”.
Select the Button you are going to edit with Elementor
- In the Elementor interface, find the button you want to edit and click on it.
- If you haven't added a button yet, you can do so by dragging the "Button" widget from the left panel to the desired section on your page.
Edit Button Text and Link in WordPress with Elementor
- On the left panel of Elementor, you will see the editing options for the button.
- In the “Content” tab, you can change the “Text” of the button and the “Link” it directs to inside or outside of your WordPress site.
Edit Button Style in WordPress using Elementor
- Go to the “Style” tab in Elementor where you can modify various elements of the button style in WordPress.
- Color: Change the color of the button text and background.
- Typography: Adjust the size, font, and style of the button text.
- Border: Defines the type, width and radius of the border of the buttons in WordPress.
- Shadow: Add a shadow to the button if desired.
- You can also set different styles for the normal and hover states (when the cursor is over the button).
Add Animations to Buttons in WordPress with Elementor
- In the “Advanced” tab of Elementor, you can add animations to the button in WordPress.
- Select the desired animation and adjust the duration and delay according to your preferences.
Add Custom CSS to Buttons in WordPress with Elementor
- If you have CSS knowledge, you can add custom code to buttons in WordPress with Elementor.
- In the “Advanced” tab, find the “Custom CSS” section and add your code there.
Save Changes
- Once you're done editing the button in Elementor, click the green "Update" button at the bottom of the left panel to save your changes.
Additional Tips on Editing Buttons in WordPress with Elementor
- Responsive: Be sure to check how the button looks on different devices using the responsive preview options at the bottom of the Elementor panel.
- Testing: It's always a good idea to test buttons to make sure the links work correctly and the design is attractive.
- Templates: Consider saving your WordPress button as an Elementor template if you plan to use a similar design elsewhere on your website.