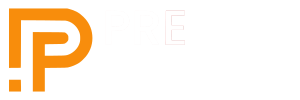En el post Optimizar CSS WordPress presento una lista de los plugins más populares para optimizar el CSS de un sitio web WordPress. Ahora te presento guías paso a paso para optimizar el CSS con esos plugins.
Optimizar CSS WordPress con WP Rocket paso a paso
WP Rocket es un plugin de caché y optimización de WordPress que incluye varias herramientas para mejorar el rendimiento de tu sitio web WordPress, incluyendo la optimización de CSS. Aquí te presentamos una guía paso a paso para optimizar el CSS de tu sitio web WordPress utilizando WP Rocket:
Paso 1: Instalar WP Rocket
Para comenzar, debes instalar y activar el plugin WP Rocket en tu sitio web WordPress de WordPress. Puedes hacerlo desde el repositorio de plugins de WordPress o descargando el archivo .zip del sitio web WordPress de WP Rocket.
Paso 2: Activar la optimización de CSS
Una vez instalado y activado WP Rocket, ve al panel de administración de WordPress y haz clic en WP Rocket en el menú de la izquierda. Luego, selecciona la pestaña «Optimización de archivos» y desplázate hacia abajo hasta la sección «CSS». Activa la opción «Optimización de CSS» y haz clic en el botón «Guardar cambios».
Paso 3: Personalizar la optimización de CSS
Después de activar la optimización de CSS, WP Rocket te permite personalizar la forma en que se optimiza el CSS de tu sitio web WordPress. Puedes elegir entre tres opciones de optimización:
- Combinar archivos: esta opción combina todos los archivos CSS en uno solo para reducir el número de solicitudes HTTP.
- Minificar archivos: esta opción elimina todo el código innecesario del archivo CSS para reducir su tamaño de archivo y acelerar el tiempo de carga.
- Cargar asincrónicamente: esta opción carga el archivo CSS después de que se haya cargado el contenido principal de la página.
Paso 4: Guardar cambios y vaciar la caché
Después de personalizar la optimización de CSS, haz clic en el botón «Guardar cambios». Luego, ve a la pestaña «Herramientas» en el menú de WP Rocket y haz clic en «Vaciar caché» para asegurarte de que los cambios se reflejen en tu sitio web WordPress.
Con estos pasos, deberías haber optimizado con éxito el CSS de tu sitio web WordPress utilizando WP Rocket. Es importante recordar que siempre debes hacer una copia de seguridad de tu sitio web WordPress antes de realizar cualquier cambio importante.
Optimizar CSS WordPress con Autoptimize paso a paso
Autoptimize es un plugin de optimización de WordPress que permite la minificación y combinación de archivos CSS y JavaScript para mejorar el rendimiento de tu sitio web WordPress. Aquí te presentamos una guía paso a paso para optimizar el CSS de tu sitio web WordPress utilizando Autoptimize:
Paso 1: Instalar y activar Autoptimize
Para comenzar, debes instalar y activar el plugin Autoptimize en tu sitio web WordPress de WordPress. Puedes hacerlo desde el repositorio de plugins de WordPress o descargando el archivo .zip desde el sitio web WordPress de Autoptimize.
Paso 2: Configurar Autoptimize
Una vez instalado y activado Autoptimize, ve al panel de administración de WordPress y haz clic en Autoptimize en el menú de la izquierda. Luego, selecciona la pestaña «Ajustes» para configurar el plugin.
Activa las opciones «Optimizar HTML» y «Optimizar CSS». Luego, selecciona la opción «Minificar HTML» y «Minificar CSS». También puedes elegir si deseas combinar los archivos CSS y JavaScript en uno solo para reducir el número de solicitudes HTTP.
Paso 3: Personalizar la configuración de Autoptimize
Después de activar y configurar Autoptimize, puedes personalizar la forma en que se optimiza el CSS de tu sitio web WordPress. En la sección «CSS», puedes elegir las siguientes opciones:
- Optimizar el CSS: esta opción elimina todo el código innecesario del archivo CSS para reducir su tamaño de archivo y acelerar el tiempo de carga.
- Combinar CSS: esta opción combina todos los archivos CSS en uno solo para reducir el número de solicitudes HTTP.
- Inyectar CSS crítico: esta opción inyecta el CSS crítico en el encabezado de la página para acelerar el tiempo de carga.
Paso 4: Guardar cambios y vaciar la caché
Después de personalizar la configuración de Autoptimize, haz clic en el botón «Guardar cambios». Luego, ve a la pestaña «Herramientas» en el menú de Autoptimize y haz clic en «Vaciar caché» para asegurarte de que los cambios se reflejen en tu sitio web WordPress.
Con estos pasos, deberías haber optimizado con éxito el CSS de tu sitio web WordPress utilizando Autoptimize. Es importante recordar que siempre debes hacer una copia de seguridad de tu sitio web WordPress antes de realizar cualquier cambio importante.
Optimizar CSS WordPress con Fast Velocity Minify paso a paso
Fast Velocity Minify es un plugin de WordPress que te permite optimizar los archivos CSS y JavaScript de tu sitio web WordPress para mejorar su rendimiento. A continuación, te presentamos una guía paso a paso para optimizar el CSS de tu sitio web WordPress utilizando Fast Velocity Minify:
Paso 1: Instalar y activar el plugin
Para comenzar, debes instalar y activar el plugin Fast Velocity Minify en tu sitio web WordPress de WordPress. Puedes hacerlo desde el repositorio de plugins de WordPress o descargando el archivo .zip desde el sitio web WordPress de Fast Velocity Minify.
Paso 2: Configurar el plugin
Una vez instalado y activado Fast Velocity Minify, ve al panel de administración de WordPress y haz clic en «Fast Velocity Minify» en el menú de la izquierda. Luego, selecciona la pestaña «Configuración» para configurar el plugin.
Activa las opciones «Minificar HTML», «Minificar CSS» y «Minificar JavaScript». También puedes elegir si deseas combinar los archivos CSS y JavaScript en uno solo para reducir el número de solicitudes HTTP.
Paso 3: Personalizar la configuración de Fast Velocity Minify
Después de activar y configurar Fast Velocity Minify, puedes personalizar la forma en que se optimiza el CSS de tu sitio web WordPress. En la sección «Minificar CSS», puedes elegir las siguientes opciones:
- Minificar CSS: esta opción elimina todo el código innecesario del archivo CSS para reducir su tamaño de archivo y acelerar el tiempo de carga.
- Combinar CSS: esta opción combina todos los archivos CSS en uno solo para reducir el número de solicitudes HTTP.
- Cargar CSS crítico: esta opción carga el CSS crítico en el encabezado de la página para acelerar el tiempo de carga.
Paso 4: Guardar cambios y vaciar la caché
Después de personalizar la configuración de Fast Velocity Minify, haz clic en el botón «Guardar cambios». Luego, ve a la pestaña «Herramientas» en el menú de Fast Velocity Minify y haz clic en «Limpiar caché» para asegurarte de que los cambios se reflejen en tu sitio web WordPress.
Con estos pasos, deberías haber optimizado con éxito el CSS de tu sitio web WordPress utilizando Fast Velocity Minify. Es importante recordar que siempre debes hacer una copia de seguridad de tu sitio web WordPress antes de realizar cualquier cambio importante.
Optimizar CSS WordPress con W3 Total Cache paso a paso
W3 Total Cache es un plugin de WordPress que te permite optimizar el rendimiento de tu sitio web WordPress mediante la caché y la optimización de archivos CSS y JavaScript. A continuación, te presentamos una guía paso a paso para optimizar el CSS de tu sitio web WordPress utilizando W3 Total Cache:
Paso 1: Instalar y activar el plugin
Para comenzar, debes instalar y activar el plugin W3 Total Cache en tu sitio web WordPress de WordPress. Puedes hacerlo desde el repositorio de plugins de WordPress o descargando el archivo .zip desde el sitio web WordPress de W3 Total Cache.
Paso 2: Configurar el plugin
Una vez instalado y activado W3 Total Cache, ve al panel de administración de WordPress y haz clic en «Performance» en el menú de la izquierda. Luego, selecciona la pestaña «General settings» para configurar el plugin.
Activa las opciones «Minify» y «Combine only minified CSS files». También puedes elegir si deseas combinar los archivos CSS y JavaScript en uno solo para reducir el número de solicitudes HTTP.
Paso 3: Personalizar la configuración de W3 Total Cache
Después de activar y configurar W3 Total Cache, puedes personalizar la forma en que se optimiza el CSS de tu sitio web WordPress. En la sección «Minify», puedes elegir las siguientes opciones:
- Minify mode: selecciona «Manual» para personalizar la forma en que se minifican los archivos CSS.
- HTML minifier: selecciona «Default» para usar la configuración predeterminada de W3 Total Cache para la minificación de HTML.
- JS minifier: selecciona «JSMin» para usar la biblioteca JSMin para la minificación de archivos JavaScript.
- CSS minifier: selecciona «Default» para usar la configuración predeterminada de W3 Total Cache para la minificación de CSS.
Paso 4: Guardar cambios y vaciar la caché
Después de personalizar la configuración de W3 Total Cache, haz clic en el botón «Save settings and purge caches». Luego, ve a la pestaña «Performance» en el menú de W3 Total Cache y haz clic en «Empty all caches» para asegurarte de que los cambios se reflejen en tu sitio web WordPress.
Con estos pasos, deberías haber optimizado con éxito el CSS de tu sitio web WordPress utilizando W3 Total Cache. Es importante recordar que siempre debes hacer una copia de seguridad de tu sitio web WordPress antes de realizar cualquier cambio importante.
Optimizar CSS WordPress con CSSHero paso a paso
CSSHero es un plugin de WordPress que te permite personalizar y optimizar el CSS de tu sitio web WordPress sin necesidad de editar el código. A continuación, te presentamos una guía paso a paso para optimizar el CSS de tu sitio web WordPress utilizando CSSHero:
Paso 1: Instalar y activar el plugin
Para comenzar, debes instalar y activar el plugin CSSHero en tu sitio web WordPress de WordPress. Puedes hacerlo desde el repositorio de plugins de WordPress o descargando el archivo .zip desde el sitio web WordPress de CSSHero.
Paso 2: Personalizar la configuración de CSSHero
Una vez instalado y activado CSSHero, ve al panel de administración de WordPress y haz clic en «CSSHero» en el menú de la izquierda. Luego, selecciona la opción «Launch CSSHero» para comenzar a personalizar el CSS de tu sitio web WordPress.
Paso 3: Optimizar el CSS de tu sitio web WordPress
Una vez que hayas abierto CSSHero, puedes comenzar a optimizar el CSS de tu sitio web WordPress siguiendo estos pasos:
- Selecciona el elemento que deseas optimizar haciendo clic en él en la vista previa en vivo.
- Haz clic en la pestaña «Optimizar» en el menú de CSSHero.
- Activa las opciones «Minify CSS» y «Combine CSS files».
- Haz clic en el botón «Save & Publish» para guardar los cambios y optimizar el CSS de tu sitio web WordPress.
Paso 4: Verificar el rendimiento de tu sitio web WordPress
Después de optimizar el CSS de tu sitio web WordPress con CSSHero, es importante verificar el rendimiento de tu sitio web WordPress para asegurarte de que los cambios hayan tenido un efecto positivo. Puedes hacer esto utilizando herramientas como Google PageSpeed Insights o GTmetrix.
Con estos pasos, deberías haber optimizado con éxito el CSS de tu sitio web WordPress utilizando CSSHero. Es importante recordar que siempre debes hacer una copia de seguridad de tu sitio web WordPress antes de realizar cualquier cambio importante.
Optimizar CSS WordPress Hummingbird paso a paso
Hummingbird es un plugin de WordPress que te permite optimizar el rendimiento de tu sitio web WordPress mediante la caché, la optimización de archivos CSS y JavaScript, y otras herramientas de optimización. A continuación, te presentamos una guía paso a paso para optimizar el CSS de tu sitio web WordPress utilizando Hummingbird:
Paso 1: Instalar y activar el plugin
Para comenzar, debes instalar y activar el plugin Hummingbird en tu sitio web WordPress de WordPress. Puedes hacerlo desde el repositorio de plugins de WordPress o descargando el archivo .zip desde el sitio web WordPress de Hummingbird.
Paso 2: Configurar el plugin
Una vez instalado y activado Hummingbird, ve al panel de administración de WordPress y haz clic en «Hummingbird» en el menú de la izquierda. Luego, selecciona la opción «Dashboard» para configurar el plugin.
Activa las opciones «Minify» y «Combine». También puedes elegir si deseas combinar los archivos CSS y JavaScript en uno solo para reducir el número de solicitudes HTTP.
Paso 3: Personalizar la configuración de Hummingbird
Después de activar y configurar Hummingbird, puedes personalizar la forma en que se optimiza el CSS de tu sitio web WordPress. En la sección «Minification», puedes elegir las siguientes opciones:
- CSS Files: selecciona los archivos CSS que deseas minificar y combinar.
- Exclude: excluye los archivos CSS que no deseas minificar y combinar.
También puedes elegir la forma en que se minifica el CSS, incluyendo la opción «Safe Mode» para evitar problemas con temas y plugins.
Paso 4: Guardar cambios y vaciar la caché
Después de personalizar la configuración de Hummingbird, haz clic en el botón «Save Settings». Luego, ve a la pestaña «Caching» en el menú de Hummingbird y haz clic en «Clear Cache» para asegurarte de que los cambios se reflejen en tu sitio web WordPress.
Con estos pasos, deberías haber optimizado con éxito el CSS de tu sitio web WordPress utilizando Hummingbird. Es importante recordar que siempre debes hacer una copia de seguridad de tu sitio web WordPress antes de realizar cualquier cambio importante.
Optimizar CSS WordPress OptimizePress paso a paso
OptimizePress es un tema de WordPress que se utiliza para crear páginas de destino, ventas y embudos de marketing. A continuación, te presentamos una guía paso a paso para optimizar el CSS de tu sitio web WordPress utilizando OptimizePress:
Paso 1: Usar la función «Minify»
OptimizePress viene con una función de «Minify» integrada que te permite reducir el tamaño de los archivos CSS y JavaScript de tu sitio web WordPress para mejorar su rendimiento. Para hacer esto, sigue estos pasos:
- Ve al panel de administración de WordPress y haz clic en «OptimizePress» en el menú de la izquierda.
- Selecciona la opción «Minify» en el menú de OptimizePress.
- Activa la opción «Minify CSS» para minificar los archivos CSS de tu sitio web WordPress.
- Activa la opción «Minify JS» para minificar los archivos JavaScript de tu sitio web WordPress.
- Haz clic en el botón «Save Changes» para guardar los cambios y optimizar los archivos CSS y JavaScript de tu sitio web WordPress.
Paso 2: Combinar archivos CSS
La combinación de archivos CSS es una técnica que implica combinar todos los archivos CSS en uno solo para reducir el número de solicitudes HTTP y acelerar el tiempo de carga de tu sitio web WordPress. Para hacer esto en OptimizePress, sigue estos pasos:
- Ve al panel de administración de WordPress y haz clic en «OptimizePress» en el menú de la izquierda.
- Selecciona la opción «Performance» en el menú de OptimizePress.
- Activa la opción «Combine CSS files» para combinar todos los archivos CSS en uno solo.
- Haz clic en el botón «Save Changes» para guardar los cambios y combinar los archivos CSS de tu sitio web WordPress.
Paso 3: Personalizar la configuración de OptimizePress
Después de activar y configurar la función de «Minify» y la combinación de archivos CSS, puedes personalizar la forma en que se optimiza el CSS de tu sitio web WordPress. En la sección «Minify», puedes elegir las siguientes opciones:
- Minify Mode: selecciona «Manual» para personalizar la forma en que se minifican los archivos CSS.
- Exclude Files: excluye los archivos CSS que no deseas minificar y combinar.
- Output Folder: elige la carpeta donde se guardarán los archivos CSS minificados y combinados.
Paso 4: Guardar cambios y vaciar la caché
Después de personalizar la configuración de OptimizePress, haz clic en el botón «Save Changes». Luego, ve a la pestaña «Clear Cache» en el menú de OptimizePress y haz clic en «Clear Cache» para asegurarte de que los cambios se reflejen en tu sitio web WordPress.
Con estos pasos, deberías haber optimizado con éxito el CSS de tu sitio web WordPress utilizando OptimizePress. Es importante recordar que siempre debes hacer una copia de seguridad de tu sitio web WordPress antes de realizar cualquier cambio importante.