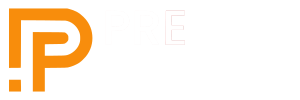In the post Optimize WordPress CSS I present a list of the most popular plugins to optimize the CSS of a WordPress website. Now I present you step by step guides to optimize the CSS with those plugins.
Optimize WordPress CSS with WP Rocket step by step
WP Rocket is a WordPress caching and optimization plugin that includes several tools to improve the performance of your WordPress website, including CSS optimization. Here is a step-by-step guide to optimizing the CSS of your WordPress website using WP Rocket:
Step 1: Install WP Rocket
To get started, you need to install and activate the WP Rocket plugin on your WordPress WordPress website. You can do this from the WordPress plugin repository or by downloading the .zip file from the WP Rocket WordPress website.
Step 2: Activate CSS optimization
Once WP Rocket is installed and activated, go to the WordPress admin panel and click on WP Rocket in the left menu. Then select the “File Optimization” tab and scroll down to the “CSS” section. Enable the “CSS Optimization” option and click the “Save Changes” button.
Step 3: Customize CSS Optimization
After enabling CSS optimization, WP Rocket allows you to customize the way the CSS of your WordPress website is optimized. You can choose between three optimization options:
- Combine Files – This option combines all CSS files into one to reduce the number of HTTP requests.
- Minify Files – This option removes all unnecessary code from the CSS file to reduce its file size and speed up load time.
- Load Asynchronously – This option loads the CSS file after the main content of the page has loaded.
Step 4: Save changes and clear the cache
After customizing the CSS optimization, click the “Save Changes” button. Then, go to the “Tools” tab in the WP Rocket menu and click “Clear Cache” to make sure the changes are reflected on your WordPress website.
With these steps, you should have successfully optimized the CSS of your WordPress website using WP Rocket. It is important to remember that you should always backup your WordPress website before making any major changes.
Optimize WordPress CSS with Autoptimize step by step
Autoptimize is a WordPress optimization plugin that allows the minification and combination of CSS and JavaScript files to improve the performance of your WordPress website. Here is a step-by-step guide to optimizing the CSS of your WordPress website using Autoptimize:
Step 1: Install and activate Autoptimize
To get started, you need to install and activate the Autoptimize plugin on your WordPress WordPress website. You can do this from the WordPress plugin repository or by downloading the .zip file from the Autoptimize WordPress website.
Step 2: Configure Autoptimize
Once Autoptimize is installed and activated, go to the WordPress admin panel and click on Autoptimize in the left menu. Then, select the “Settings” tab to configure the plugin.
Activate the “Optimize HTML” and “Optimize CSS” options. Then, select the option “Minify HTML” and “Minify CSS”. You can also choose to combine the CSS and JavaScript files into one to reduce the number of HTTP requests.
Step 3: Customize Autoptimize settings
After enabling and configuring Autoptimize, you can customize the way the CSS of your WordPress website is optimized. In the “CSS” section, you can choose the following options:
- Optimize CSS – This option removes all unnecessary code from the CSS file to reduce its file size and speed up load time.
- Combine CSS – This option combines all CSS files into one to reduce the number of HTTP requests.
- Inject Critical CSS – This option injects critical CSS into the page header to speed up page load time.
Step 4: Save changes and clear the cache
After customizing the Autoptimize settings, click the "Save Changes" button. Then, go to the “Tools” tab in the Autoptimize menu and click “Empty Cache” to make sure the changes are reflected on your WordPress website.
With these steps, you should have successfully optimized the CSS of your WordPress website using Autoptimize. It is important to remember that you should always backup your WordPress website before making any major changes.
Optimize WordPress CSS with Fast Velocity Minify step by step
Fast Velocity Minify is a WordPress plugin that allows you to optimize the CSS and JavaScript files of your WordPress website to improve its performance. Here is a step-by-step guide to optimizing the CSS of your WordPress website using Fast Velocity Minify:
Step 1: Install and activate the plugin
To get started, you need to install and activate the Fast Velocity Minify plugin on your WordPress WordPress website. You can do this from the WordPress plugin repository or by downloading the .zip file from the Fast Velocity Minify WordPress website.
Step 2: Configure the plugin
Once Fast Velocity Minify is installed and activated, go to the WordPress admin panel and click on “Fast Velocity Minify” in the left menu. Then, select the “Settings” tab to configure the plugin.
Enable the “Minify HTML”, “Minify CSS” and “Minify JavaScript” options. You can also choose to combine the CSS and JavaScript files into one to reduce the number of HTTP requests.
Step 3: Customize Fast Velocity Minify Settings
After enabling and configuring Fast Velocity Minify, you can customize the way the CSS of your WordPress website is optimized. In the “Minify CSS” section, you can choose the following options:
- Minify CSS – This option removes all unnecessary code from the CSS file to reduce its file size and speed up load time.
- Combine CSS – This option combines all CSS files into one to reduce the number of HTTP requests.
- Load Critical CSS – This option loads critical CSS in the page header to speed up load time.
Step 4: Save changes and clear the cache
After customizing the Fast Velocity Minify settings, click the “Save Changes” button. Then go to the “Tools” tab in the Fast Velocity Minify menu and click “Clear Cache” to make sure the changes are reflected on your WordPress website.
With these steps, you should have successfully optimized the CSS of your WordPress website using Fast Velocity Minify. It is important to remember that you should always backup your WordPress website before making any major changes.
Optimize WordPress CSS with W3 Total Cache step by step
W3 Total Cache is a WordPress plugin that allows you to optimize the performance of your WordPress website by caching and optimizing CSS and JavaScript files. Here is a step-by-step guide to optimizing the CSS of your WordPress website using W3 Total Cache:
Step 1: Install and activate the plugin
To get started, you need to install and activate the W3 Total Cache plugin on your WordPress WordPress website. You can do this from the WordPress plugin repository or by downloading the .zip file from the W3 Total Cache WordPress website.
Step 2: Configure the plugin
Once W3 Total Cache is installed and activated, go to the WordPress admin panel and click on “Performance” in the menu on the left. Then, select the “General settings” tab to configure the plugin.
Enable the “Minify” and “Combine only minified CSS files” options. You can also choose to combine the CSS and JavaScript files into one to reduce the number of HTTP requests.
Step 3: Customize W3 Total Cache settings
After enabling and configuring W3 Total Cache, you can customize the way the CSS of your WordPress website is optimized. In the “Minify” section, you can choose the following options:
- Minify mode – Select “Manual” to customize the way CSS files are minified.
- HTML minifier – Select “Default” to use the default W3 Total Cache settings for HTML minification.
- JS minifier – Select “JSMin” to use the JSMin library for minification of JavaScript files.
- CSS minifier – Select “Default” to use the default W3 Total Cache settings for CSS minification.
Step 4: Save changes and clear the cache
After customizing the W3 Total Cache settings, click the “Save settings and purge caches” button. Then go to the “Performance” tab in the W3 Total Cache menu and click on “Empty all caches” to make sure the changes are reflected on your WordPress website.
With these steps, you should have successfully optimized the CSS of your WordPress website using W3 Total Cache. It is important to remember that you should always backup your WordPress website before making any major changes.
Optimize WordPress CSS with CSSHero step by step
CSSHero is a WordPress plugin that allows you to customize and optimize the CSS of your WordPress website without the need to edit the code. Here is a step-by-step guide to optimizing the CSS of your WordPress website using CSSHero:
Step 1: Install and activate the plugin
To get started, you need to install and activate the CSSHero plugin on your WordPress WordPress website. You can do this from the WordPress plugin repository or by downloading the .zip file from the CSSHero WordPress website.
Step 2: Customize CSSHero settings
Once CSSHero is installed and activated, go to the WordPress admin panel and click on “CSSHero” in the left menu. Then, select the “Launch CSSHero” option to start customizing the CSS of your WordPress website.
Step 3: Optimize the CSS of your WordPress website
Once you have opened CSSHero, you can start optimizing the CSS of your WordPress website by following these steps:
- Select the element you want to optimize by clicking on it in the live preview.
- Click the "Optimize" tab in the CSSHero menu.
- Enable the “Minify CSS” and “Combine CSS files” options.
- Click the “Save & Publish” button to save the changes and optimize the CSS of your WordPress website.
Step 4: Check the performance of your WordPress website
After optimizing the CSS of your WordPress website with CSSHero, it is important to check the performance of your WordPress website to make sure that the changes have had a positive effect. You can do this using tools like Google PageSpeed Insights or GTmetrix.
With these steps, you should have successfully optimized the CSS of your WordPress website using CSSHero. It is important to remember that you should always backup your WordPress website before making any major changes.
Optimize CSS WordPress Hummingbird step by step
Hummingbird is a WordPress plugin that allows you to optimize the performance of your WordPress website using caching, CSS and JavaScript file optimization, and other optimization tools. Here is a step-by-step guide to optimizing the CSS of your WordPress website using Hummingbird:
Step 1: Install and activate the plugin
To get started, you need to install and activate the Hummingbird plugin on your WordPress WordPress website. You can do this from the WordPress plugin repository or by downloading the .zip file from Hummingbird's WordPress website.
Step 2: Configure the plugin
Once Hummingbird is installed and activated, go to the WordPress admin panel and click on “Hummingbird” in the menu on the left. Then, select the “Dashboard” option to configure the plugin.
Activate the “Minify” and “Combine” options. You can also choose to combine the CSS and JavaScript files into one to reduce the number of HTTP requests.
Step 3: Customize Hummingbird Settings
After activating and configuring Hummingbird, you can customize the way the CSS of your WordPress website is optimized. In the “Minification” section, you can choose the following options:
- CSS Files: Select the CSS files you want to minify and combine.
- Exclude – Excludes CSS files that you don't want to minify and merge.
You can also choose the way CSS is minified, including the “Safe Mode” option to avoid issues with themes and plugins.
Step 4: Save changes and clear the cache
After customizing the Hummingbird settings, click the “Save Settings” button. Then, go to the “Caching” tab in the Hummingbird menu and click “Clear Cache” to make sure the changes are reflected on your WordPress website.
With these steps, you should have successfully optimized the CSS of your WordPress website using Hummingbird. It is important to remember that you should always backup your WordPress website before making any major changes.
Optimize CSS WordPress OptimizePress step by step
OptimizePress is a WordPress theme used to create landing pages, sales, and marketing funnels. Here is a step-by-step guide to optimizing the CSS of your WordPress website using OptimizePress:
Step 1: Use the “Minify” function
OptimizePress comes with a built-in “Minify” feature that allows you to reduce the size of the CSS and JavaScript files on your WordPress website to improve its performance. To do this, follow these steps:
- Go to the WordPress admin panel and click on “OptimizePress” in the menu on the left.
- Select the “Minify” option in the OptimizePress menu.
- Activate the “Minify CSS” option to minify the CSS files of your WordPress website.
- Activate the “Minify JS” option to minify the JavaScript files of your WordPress website.
- Click the “Save Changes” button to save the changes and optimize the CSS and JavaScript files of your WordPress website.
Step 2: Combine CSS files
CSS file merging is a technique that involves combining all CSS files into one to reduce the number of HTTP requests and speed up the load time of your WordPress website. To do this in OptimizePress, follow these steps:
- Go to the WordPress admin panel and click on “OptimizePress” in the menu on the left.
- Select the “Performance” option in the OptimizePress menu.
- Activate the “Combine CSS files” option to combine all the CSS files into one.
- Click the “Save Changes” button to save the changes and merge the CSS files of your WordPress website.
Step 3: Customize OptimizePress settings
After activating and configuring the “minify” function and the combination of CSS files, you can customize the way the CSS of your WordPress website is optimized. In the “Minify” section, you can choose the following options:
- Minify Mode – Select “Manual” to customize the way CSS files are minified.
- Exclude Files – Exclude CSS files that you don't want to minify and merge.
- Output Folder: Choose the folder where the minified and merged CSS files will be saved.
Step 4: Save changes and clear the cache
After customizing the OptimizePress settings, click the “Save Changes” button. Then, go to the “Clear Cache” tab in the OptimizePress menu and click “Clear Cache” to make sure the changes are reflected on your WordPress website.
With these steps, you should have successfully optimized the CSS of your WordPress website using OptimizePress. It is important to remember that you should always backup your WordPress website before making any major changes.