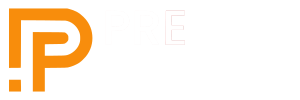Editing buttons in WordPress can involve changes to the text, color, size, and/or the URL they point to. Here is a basic guide on how you can edit buttons in WordPress:
Edit Buttons in WordPress with the Gutenberg Block Editor
Edit Button Text and Link in WordPress
- Go to the page or post editor.
- Click the button you want to edit.
- Directly in the button block in WordPress, you can change text.
- In the block toolbar, you can change the URL the button points to.
Edit Button Style and Color in WordPress
- With the button block selected, go to the settings panel on the right side.
- Here you can change the style of the button (fill, outline, etc.)
- You can also edit the button text and background colors in WordPress.
Adding Additional CSS to a Button in WordPress
- If you want to add additional styles to a button in WordPress, you can create an additional CSS class in the “Advanced” section of the block settings panel.
- You can then add custom CSS rules in the WordPress customizer or in your child theme's style.css file.
Edit Buttons in WordPress with Elementor or Divi
Can Edit Buttons in WordPress with Elementor, Divi, or any other builder. If you are using a page builder, the process for editing buttons may vary. Here is a general example:
Edit Button Text and Link in WordPress with a Builder
- Open the page with the page builder.
- Click the button you want to edit.
- In the editing window, you will be able to change the text and URL of the button.
Edit WordPress Button Style
- Still with the button selected, look for the style or design options.
- Here you can modify the color, size, typography, and more.
Additional CSS
- Many builders allow you to add additional CSS directly to the button widget in WordPress.
- You can also add CSS in the theme customization options.
Edit Buttons in Theme
If the button you want to edit in WordPress is in a part of the theme such as the header or footer, you may need to:
- Go to "Appearance" > "Customize" and look for options related to the buttons.
- Review the theme options in the WordPress admin area.
- Edit the theme files directly (it is recommended to do this in a child theme to avoid losing changes when updating).
Recommendations for Editing Buttons in WordPress
- It is always a good idea to make a backup before editing buttons in WordPress. Editing a button may not be a significant change, but once you start editing you may end up making significant, unwanted changes.
- Use a child theme if you plan to make direct changes to the theme files to avoid problems in future updates.