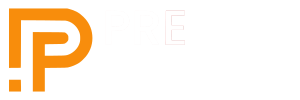In the post Optimize WordPress CSS I present a list of the most popular CDNs to optimize the CSS of a WordPress website. Now I present you step-by-step guides to optimize the CSS with those CDNs.
Optimize WordPress CSS with Cloudflare CDN
Cloudflare is a CDN (Content Delivery Network) that allows you to improve the performance and security of your WordPress WordPress website. Here is a guide to optimizing the CSS of your WordPress website using Cloudflare:
STEP 1: CREATE A CLOUDFLARE ACCOUNT
To get started, you need to create an account with Cloudflare and add your WordPress WordPress website. You can do this from Cloudflare's WordPress website by following the steps provided.
STEP 2: SET UP CSS OPTIMIZATION ON CLOUDFLARE
Once you have added your WordPress website to Cloudflare, go to the “Speed” section in the left menu and select the “Optimization” option. In this section, activate the “Auto Minify” option to automatically minify the CSS files of your WordPress website.
You can also activate the “Rocket Loader” option to improve the loading time of your WordPress website and reduce bandwidth usage.
STEP 3: ENABLE CLOUDFLARE CACHE
Cloudflare offers a CDN cache that allows you to cache your WordPress website files on Cloudflare's servers for faster loading on subsequent visits. To enable Cloudflare's caching, go to the "Caching" section in the left menu and make sure the "Caching Level" option is set to "Standard" or "Aggressive".
You can also set Cloudflare's cache duration and exclude files you don't want cached.
STEP 4: CHECK THE PERFORMANCE OF YOUR WORDPRESS WEBSITE
After configuring CSS optimization and caching on Cloudflare, it's important to check the performance of your WordPress website to make sure the changes have had a positive effect. You can do this using tools like Google PageSpeed Insights or GTmetrix.
With these steps, you should have successfully optimized the CSS of your WordPress website using Cloudflare. It is important to remember that you should always backup your WordPress website before making any major changes.
Optimize WordPress CSS with the AWS CloudFront CDN step by step
CloudFront is an Amazon Web Services CDN (Content Delivery Network) that allows you to improve the performance and security of your WordPress WordPress website. Here's a guide to optimizing the CSS of your WordPress website using CloudFront:
STEP 1: CREATE AN AWS ACCOUNT AND SET UP CLOUDFRONT
To get started, you need to create an Amazon Web Services (AWS) account and set up CloudFront for your WordPress WordPress website. You can do this by following the steps provided in the AWS documentation.
STEP 2: CONFIGURE CSS OPTIMIZATION IN CLOUDFRONT
Once you have configured CloudFront for your WordPress WordPress website, go to the “Behaviors” section in the left menu and select the behavior you want to optimize. In this section, activate the “Compress Objects Automatically” option to automatically compress the CSS files of your WordPress website.
You can also activate the “Restrict Viewer Access” option to restrict access to your CSS files and improve the security of your WordPress website.
STEP 3: ENABLE CLOUDFRONT CACHING
CloudFront offers a CDN cache that allows you to cache your WordPress website files on CloudFront servers for faster loading on subsequent visits. To enable CloudFront caching, go to the "Cache Behaviors" section in the left menu and make sure the "Use Origin Cache Headers" option is disabled.
You can also configure the duration of the CloudFront cache and exclude files that you don't want cached.
STEP 4: CHECK THE PERFORMANCE OF YOUR WORDPRESS WEBSITE
After configuring CSS optimization and caching in CloudFront, it's important to check the performance of your WordPress website to make sure the changes have had a positive effect. You can do this using tools like Google PageSpeed Insights or GTmetrix.
With these steps, you should have successfully optimized the CSS of your WordPress website using CloudFront. It is important to remember that you should always backup your WordPress website before making any major changes.
Optimize WordPress CSS with the MaxCDN CDN step by step
MaxCDN is a CDN (Content Delivery Network) that allows you to improve the performance and security of your WordPress WordPress website. Here is a guide to optimizing the CSS of your WordPress website using MaxCDN:
STEP 1: CREATE A MAXCDN ACCOUNT AND SET UP THE WORDPRESS WEBSITE
To get started, you need to create an account with MaxCDN and set up your WordPress WordPress website on the MaxCDN platform. You can do this by following the steps provided in the MaxCDN documentation.
STEP 2: CONFIGURE CSS OPTIMIZATION IN MAXCDN
Once you have configured your WordPress website on MaxCDN, go to the “Settings” section in the left menu and select the “CDN” option. In this section, activate the “CSS Optimizations” option to optimize the CSS files of your WordPress website.
You can also turn on other optimization options, such as file compression and query string stripping.
STEP 3: ACTIVATE THE MAXCDN CACHE
MaxCDN offers a CDN cache that allows you to cache your WordPress website files on MaxCDN's servers for faster loading on subsequent visits. To enable MaxCDN caching, go to the “Settings” section in the left menu and select the “Caching” option.
In this section, make sure that the “CDN Caching” option is enabled and set the cache duration according to your needs.
STEP 4: CHECK THE PERFORMANCE OF YOUR WORDPRESS WEBSITE
After configuring CSS optimization and caching on MaxCDN, it's important to check the performance of your WordPress website to make sure the changes have had a positive effect. You can do this using tools like Google PageSpeed Insights or GTmetrix.
With these steps, you should have successfully optimized the CSS of your WordPress website using MaxCDN. It is important to remember that you should always backup your WordPress website before making any major changes.
Optimize WordPress CSS with the KeyCDN CDN step by step
KeyCDN is a CDN (Content Delivery Network) that allows you to improve the performance and security of your WordPress WordPress website. Here is a guide to optimizing the CSS of your WordPress website using KeyCDN:
STEP 1: CREATE A KEYCDN ACCOUNT AND SET UP THE WORDPRESS WEBSITE
To get started, you need to create a KeyCDN account and set up your WordPress WordPress website on the KeyCDN platform. You can do this by following the steps provided in the KeyCDN documentation.
STEP 2: SET UP CSS OPTIMIZATION ON KEYCDN
Once you have set up your WordPress website on KeyCDN, go to the “Zones” section in the left menu and select the zone you want to optimize. In this section, activate the “Optimize assets (minify, combine, compress)” option to optimize the CSS files of your WordPress website.
You can also activate other optimization options, such as the deletion of cookies and file compression.
STEP 3: ACTIVATE THE KEYCDN CACHE
KeyCDN offers a CDN cache that allows you to cache your WordPress website files on KeyCDN's servers for faster loading on subsequent visits. To enable KeyCDN caching, go to the “Zones” section in the left menu and select the zone you want to configure.
In this section, make sure that the “Caching” option is enabled and set the cache duration according to your needs.
STEP 4: CHECK THE PERFORMANCE OF YOUR WORDPRESS WEBSITE
After configuring CSS optimization and caching on KeyCDN, it's important to check the performance of your WordPress website to make sure the changes have had a positive effect. You can do this using tools like Google PageSpeed Insights or GTmetrix.
With these steps, you should have successfully optimized the CSS of your WordPress website using KeyCDN. It is important to remember that you should always backup your WordPress website before making any major changes.
Optimize WordPress CSS with the Akamai CDN step by step
Akamai is a CDN (Content Delivery Network) that allows you to improve the performance and security of your WordPress WordPress website. Here is a guide to optimizing the CSS of your WordPress website using Akamai:
STEP 1: CREATE AN AKAMAI ACCOUNT AND SET UP THE WORDPRESS WEBSITE
To get started, you need to create an account with Akamai and set up your WordPress WordPress website on the Akamai platform. You can do this by following the steps provided in the Akamai documentation.
STEP 2: SET UP CSS OPTIMIZATION ON AKAMAI
Once you have configured your WordPress website on Akamai, go to the “Configuration” section in the left menu and select the “Cache Settings” option. In this section, activate the “Minify” option to optimize the CSS files of your WordPress website.
You can also activate other optimization options, such as file compression and the elimination of cookies.
STEP 3: ACTIVATE THE AKAMAI CACHE
Akamai offers a CDN cache that allows you to cache your WordPress website files on Akamai's servers for faster loading on subsequent visits. To enable Akamai caching, go to the “Configuration” section in the left menu and select the “Cache Settings” option.
In this section, make sure that the “Caching” option is enabled and set the cache duration according to your needs.
STEP 4: CHECK THE PERFORMANCE OF YOUR WORDPRESS WEBSITE
After configuring CSS optimization and caching on Akamai, it's important to check the performance of your WordPress website to make sure the changes have had a positive effect. You can do this using tools like Google PageSpeed Insights or GTmetrix.
With these steps, you should have successfully optimized the CSS of your WordPress website using Akamai. It is important to remember that you should always backup your WordPress website before making any major changes.